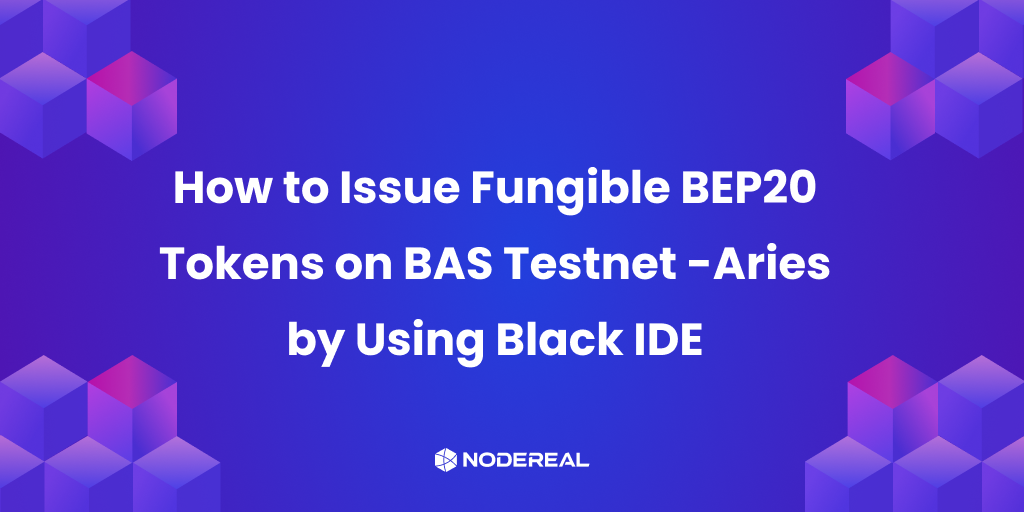Black IDE is an integrated development environment (IDE), making developing Ethereum smart contracts faster and easier. Black IDE is a multi-platform graphic IDE for smart contract development on BNB Chain, Ethereum, and EVM-compatible blockchains. It is one of the most powerful solidity IDE on the market that has integrated some most popular toolkits in the Ethereum world, including Truffle, Hardhat, Waffle, Geth, web3.js/ethers.js, Etherscan API, and MetaMask.
In this tutorial, we will offer a gradual guide for you on how to issue fungible BEP20Token on BNB Application Sidechain (BAS) Testnet -Aries by using Black IDE.
Get Started!
We aim to keep this tutorial as simple as possible and hence tend to use as minimal resources as possible.
Metamask Wallet
Ensure that you have the Metamask Wallet extension installed and running on our browser chrome or Firefox.
Configure the Metamask wallet for use with the Aries Testnet. Use the following details to add the Aries Testnet. For further details, refer here.
- Network Name: Aries Testnet
- RPC URL: https://bas-aries-public.nodereal.io/
- Chain ID: 0x75 or 117
- Currency Symbol: ARS
- Block Explorer URL: https://bas-aries-explorer.nodereal.io/
- Black IDE: You can choose to use desktop apps or web apps ,it is up to your convenience.
Today we will use the web version to show you how it works. You can check more details from 👉http://ide.black/local.
Issue Fungible BEP20Tokens
- Navigate to Black IDE. We will be using it for compiling and deploying our smart contract for BEP20Token on the BAS Aries Testnet.
- Click on the Login button and authorize using your GitHub account.
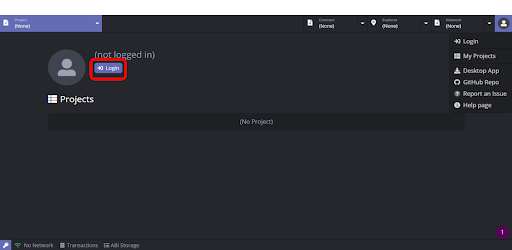
Create New Project
- Click on the New button next to the projects to create a new project.
- Specify the project name, e.g. “BAS-FT”, and select the project type from the dropdown list, “empty project” in our case. Then click the Create button to create the project.
Smart Contract Creation
- Expand the contracts menu and rename the default Main.sol to BEP20Token.sol.
Edit default project settings
- Click on the config.json file to change the default setting. Change the main file name to the name of your contract, BEPE20Token.sol in our case. Similarly, change the name of the smart contract to deploy, BEPE20Token.json in our case.
Write your smart contract code
- BEP20Token.sol You can use the contract code from the BEP20Token template here.
- Remember to modify the name, symbol, decimals, and total supply as per your requirements, as shown in the figure below. In our case, we have named our token BAS FT Demo and used the same token symbol as well. Remember, you can change these as per your need.
Connect the Black IDE to the BAS Aries Testnet
- In order to connect the Black IDE to the BAS Aries Testnet, we will have to add a custom network configuration. Click on the dropdown icon on the network menu in the top right corner and then select custom.
2. As we currently don’t have any custom networks defined the list is empty. Click on the NEW CONNECTION button to define a new custom network.
3. Specify the name and URL of the node RPC as shown in the figure below. Then click on the CHECK NETWORK button to verify that the details are correct.
4. Upon successful verification, network information is displayed. The chain id for BAS Aries testnet is 117. Make sure you have the correct info displayed as shown in the figure below. Then click on the ADD NETWORK button.
5. Once added, click on the CONNECT button.
6. Navigate back to your project by clicking on the project name in the upper left corner of the IDE.
7. Click on the
icon in the bottom of the IDE to generate a new keypair to perform transactions. You can skip this step if you already have generated a keypair. On the Keypair Manager, click on the CREATE button to generate new keypair.
8. Specify your name for the keypair, we useBAS-Aries-Test-Keypair. Then click on the CREATE button. Remember to keep your private keys securely and not share them with anyone.
Acquire Test Tokens
- Initially, the balance of a newly created key pair is 0.0 ETH. To get ARS test tokens, you can use the BAS Aries Testnet Faucet.
- Copy your public address from the keypair manager
- Paste this on the facet and acquire test tokens as required, as shown below.
- A green pop-up is displayed on the successful transfer of test tokens, as shown below.
- Close and re-open the keypair manager to verify that the balance has been updated. Wait for approx. 1-2 mins for balance to get updated.
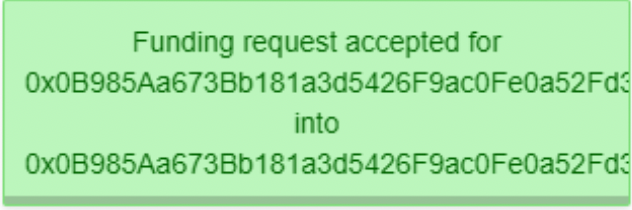
Build and Deploy your smart contract
- Select the appropriate Solidity compiler version from the bottom right corner of the IDE, Solc (0.5.16) in our case.
- Click on the Build icon
to build your smart contract. Upon successful build, the project navigation pane reflects a new folder named as build. This folder contains a contracts folder that has JSON files of the contracts build. All of the contracts that were imported in our BEP 20 Token contracts are also build and imported as JSON files.
- After successfully building your contract, it’s time to deploy the contract. Click on the Deploy icon
for deploying your smart contract. Specify the details for your contract, as shown below, then click on the Deploy button.
- Deployment details will pop-up, as shown in the figure below
- The status of the transaction will be updated to confirmed after the transaction is confirmed as shown in the figure below
- You can also view this transaction by clicking on the transaction icon in the bottom left on the IDE.
View tokens in Metamask
- The wallet of the owner of the contract, i.e., the address used for deploying this contract will be transferred the number of custom BEP20Tokens as specified in the total supply variable of the smart contract, i.e. 100 Million. You can view this in your metamask wallet by importing your keypair generated in the Black IDE into metamask.
- Open Keypair manager on the Black IDE and copy the private key of the keypair used to deploy the smart contract.
- Click on the image of the account on the Metamask Wallet and then select Import Account. Specify your private copy in the previous step and then click the import button.
- Copy the address of the deployed contract from the transaction details.
- Once the account is imported, switch to the account and select IMPORT TOKENS. Paste the copied contract address in the Token Contract Address field, it will automatically fetch the other details. Click on the Add Custom Token button. Then on the Import Token Button.
- Since this account was used to deploy the contract, it will reflect 100000000BAS FT Tokens.
Well, if you are interested in deploying your own custom BAS but don’t know how to start, we get you covered! NodeReal can deploy the whole infrastructure for you. Submit your application here and our team will reach you asap.
Join Our Community
Join our community to learn more about NodeReal and stay up to date with us!